G-EDE es el componente de la suite G-ONCE que permite el tratamiento archivístico integral de los documentos de los archivos de una organización, contemplando la gestión informatizada de todo tipo de documentos y expedientes electrónicos y/o físicos, cubriendo todas las fases de su ciclo vital: desde los archivos de oficinas hasta el archivo electrónico de patrimonio documental, permitiendo la comunicación electrónica y el traspaso de la información entre ellos.
Por otra parte, la herramienta dota a los sistemas de la organización de las funcionalidades necesarias sobre Expediente y Documento Electrónico según el Esquema Nacional de Interoperabilidad (ENI).
Este componente actúa entre los sistemas de negocio y la gestión documental que aísla y, además, evoluciona conforme a la normativa sin impactar en las aplicaciones de gestión. La administración tanto de la clasificación de documentos como de los metadatos asociados a los documentos se realiza desde el sistema G-EDE.
Transcripción del vídeo G·EDE: Gestión documental y archivo
G-EDE es el componente de la plataforma G-ONCE que facilita el proceso de gestión documental y archivo al resto de herramientas de la organización.
Podrás gestionar las necesidades de cualquier tipo de archivo, desde el archivo físico clásico hasta el electrónico o híbrido si lo necesitas.
Se adapta a cualquier política de gestión documental pudiendo configurar tanto metadatos propios como de normativas y estándares de descripción archivística existentes.
Comenzaremos con la definición de las fases de archivo que necesitemos gestionar, estableciendo por cada una de ellas los posibles depósitos, pudiendo ser físicos o electrónicos. Los depósitos físicos son completamente personalizables, tanto en niveles de almacenaje como unidades de instalación.
Define los diferentes fondos documentales, configurando cuadros de clasificación, describiendo las diferentes series documentales y estableciendo sus correspondientes tablas de valoración. Podrás localizar y acceder las series documentales navegando de forma gráfica a través de una estructura en árbol o utilizando el buscador a partir de cualquiera de sus descriptores.
Para describir la documentación, podrás definir esquema de metadatos de cada entidad y sus relaciones, personalizando los formularios de introducción o búsqueda de información, así como su presentación al recuperarla.
Podrás describir las actividades y asociarlas a series del cuadro de clasificación, pueden tener asociadas las regulaciones, disposiciones o normativas que aportarán otro nivel de descripción al expediente, cuya información será producida y custodiados por diferentes tipos de agentes.
Una vez adaptado a la política de gestión documental, el sistema recibe la documentación desde las diferentes herramientas para gestionar su ciclo de vida.
En la fase de captura, los expedientes y documentos ingresan en el sistema.
A partir de este momento... se van vinculando los diferentes agentes que intervienen, se le asociarán identificadores únicos y una primera descripción mínima.
Y, dado que los expedientes son el reflejo de un procedimiento o actividad, G·EDE permite su clasificación automática en la serie documental.
Conforme avanza la tramitación en el resto de herramientas para dar respuesta a diferentes actuaciones administrativas, se incorpora nueva documentación, se actualizan los metadatos o se vinculan nuevos agentes.
Vamos completando así la descripción del expediente a lo largo de las diferentes fases.
A partir de la información almacenada en el sistema de gestión documental y archivo, podrás localizar fácilmente la documentación mediante diferentes opciones de búsqueda: sencilla, por un término relativo a cualquier descriptor o incluso búsquedas más complejas, combinando filtros de diferentes campos o, incluso, de diferentes entidades relacionadas.
Tras lanzar la búsqueda, recibirás un listado con los recursos que cumplen los criterios establecidos, permitiendo acceder al detalle de cualquiera de ellos.
Si es un búsqueda frecuente, recuerda guardarla con los filtros preestablecidos para relanzarla en futuras ocasiones de forma rápida.
Finalizada la tramitación del expediente, se habrá llegado a su versión definitiva.
Las diferentes herramientas ya pueden solicitar al sistema el cierre del mismo, produciéndose el foliado y la generación del índice electrónico.
A partir de las tablas de valoración, tendrás la posibilidad de configurar las transferencias al archivo para su conservación definitiva, así como de seleccionar o eliminar tanto del expediente físico como electrónico.
Para todos estos procesos dispones de múltiples asistentes donde generar las relaciones de entrega de transferencia, propuestas de eliminación, muestreo de los expedientes, etc.
Por otro lado, si te preocupan los problemas de obsolescencia digital, ten en cuenta que el sistema contempla procesos de transformación de formatos para evitarla, garantizando su accesibilidad a largo plazo.
Y esto no es todo, a partir de la información almacenada podrás:
- Disponer de un módulo de difusión web de las colecciones de archivo.
- Generar estadísticas y cuadros de mandos.
- Gestionar la cartera de servicios.
- Controlar el espacio de los depósitos físicos.
- Restringir y auditar el acceso a la información mediante políticas, quedando trazabilidad de cualquier operación de edición o consulta de los datos.
- Consultar el calendario de retención.
- Integrar herramientas de vocabularios controlados.
Y siempre con la ventaja de utilizar software de fuentes abiertas.
¿Quieres saber más? Hablemos.
Fin de la transcripción del vídeo.
Principales funcionalidades
Archivo de gestión y archivo definitivo en un solo producto
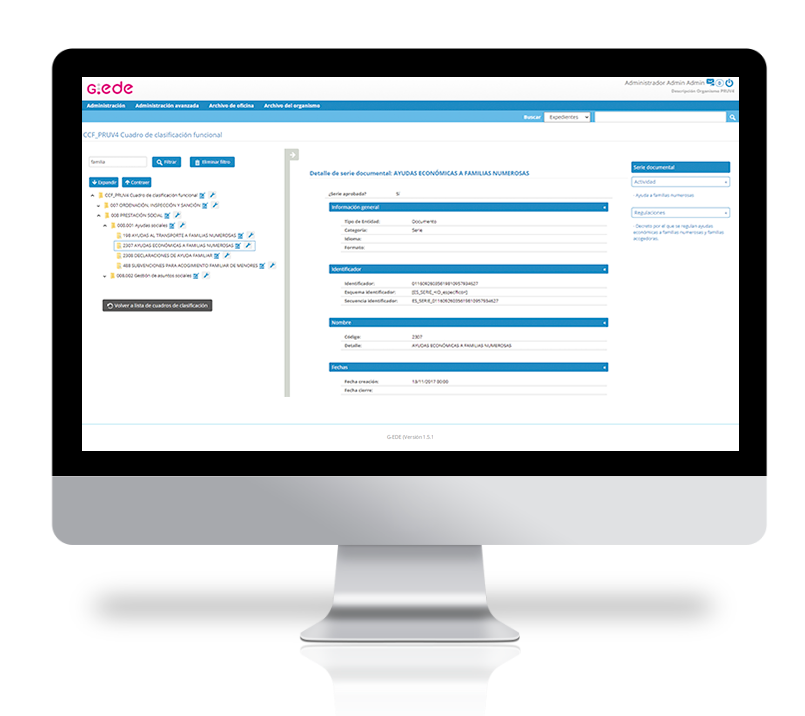
Respalda la gestión documental y archivo electrónico según Ley 39/2015 y Ley 40/2015
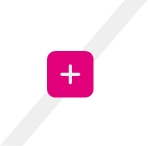
Gestión integral del ciclo de vida del Expediente y Documento Electrónico
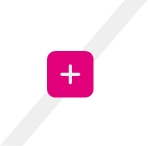
Conforme al ENI y con posibilidad de adaptarse al Esquemas de Metadatos de cualquier organización
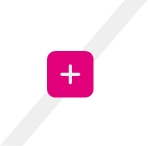
Gestión documental desacoplada de los sistemas de información corporativos
Fases de G-EDE
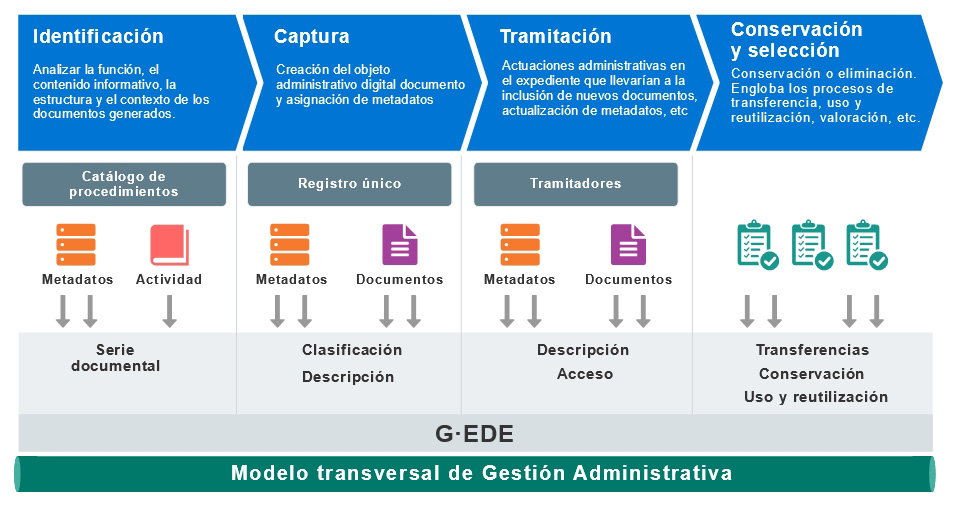
Descripción de la imagen: Ciclo de vida de la documentación - Fases de G·EDE
La siguiente imagen describe cómo es el proceso de gestión del ciclo de vida de la documentación en la Gestión Administrativa.
Antes de que se empiece a generar documentación se realiza una fase de identificación, desde donde surgirán las diferentes series documentales a partir del análisis de la función, el contenido informativo, la estructura y el contexto de la documentación que se va a generar.
El ingreso de documentación comienza con la denominada fase de captura, momento desde el que se irán vinculando los diferentes agentes que intervienen, se le asociarán identificadores únicos y una primera descripción mínima. Por otro lado, dado que los expedientes son el reflejo de un procedimiento o actividad, esta permitirá su clasificación automática en la serie documental.
Conforme avanza la tramitación en el resto de herramientas para dar respuesta a diferentes actuaciones administrativas, se producirán incorporaciones de nueva documentación, actualizaciones de los metadatos o la vinculación de nuevos agentes, completando de esta forma la descripción del expediente a lo largo de las diferentes fases.
Finalizada la tramitación del expediente, se habrá llegado a su versión definitiva, momento en que las diferentes herramientas pueden solicitar al sistema el cierre del mismo, produciéndose el foliado y la generación del índice electrónico. En base a las tablas de valoración, se habilita la posibilidad de realizar las transferencias al archivo para su conservación definitiva, así como llevar a cabo la selección/eliminación tanto del expediente físico como electrónico.
Fin de la descripción de la imagen.
Videotutoriales
Búsquedas
Consulta y recuperación de expedientes y documentos, en base a a los descriptores o metadatos definidos en la herramienta.
Cuadro de clasificación
Mapa documental en que se basa la recogida y clasificación de la documentación en la herramienta. constituye el elemento fundamental del sistema.
Gestión de metadatos
Definión de los diferentes esquemas de metadatos o conjunto de descriptores para los diferentes tipos de entidades que la herramienta gestiona.
Tablas de valoración
Especificación de los criterios de selección, conservación y eliminación de la documentación contenida en una serie.
Transferencias
El sistema permite tramitar las solicitudes de transferencia entre los diferentes depósitos de los archivos, tanto de soporte papel como
electrónico.
Transcripción del videotutorial G·EDE: Búsquedas
Búsquedas
Bienvenidos al videotutorial del modulo de consultas y recuperación del sistema. El objeto del presente video es facilitar la compresión de las funcionalidades ofrecidas dentro de las búsqueda.
El sistema dispone de varios niveles de consulta: búsquedas simples, búsquedas avanzadas y búsquedas complejas. Los tres tipos de búsqueda tienen las siguientes funcionalidades comunes:
- Resultados restringidos: Los resultados de las búsquedas están limitados según las políticas de acceso definidos para cada usuario o grupo de usuarios, de modo que en función de las mismas se mostrará unos resultados u otros.
- El listado de items recuperados permite consultar en detalle, y visualizar así, tanto la información que le es inherente, como la representación de sus asociaciones o vinculaciones con otras entidades.
- Como vemos podemos ver sus metadatos descriptivos, sus relaciones con otras entidades y su ubicación en el Cuadro de Clasificación funcional de la herramienta.
Interfaz de búsquedas simples
Comencemos viendo las búsquedas simples del sistema.
Como vemos desde cualquier pantalla podemos visualizar debajo del menú, hay una barra que permite realizar una búsqueda rápida de expedientes o documentos independientemente de la sección donde te encuentres. Esta búsqueda se basa en realizar un filtrado sobre cualquier descriptor del expediente o documento.
En el caso de las busquedas simples, no se facilita la búsqueda por metadatos de cualquier entidad relacionada, sino unicamente sobre el tipo de entidad buscada, ya sea tipo expediente o documento.
Al pulsar sobre el icono de lupa, el sistema realiza la consulta a partir del criterio introducido. Como observamos el sistema nos muestra un listado con todos los resultados que coinciden con los criterios seleccionados. En la parte inferior de la tabla de resultados, se indica el número de resultados obtenidos y el filtro introducido.
El sistema busca por cualquier palabra que se introduzca en dicho filtro. Si bien, para poder afinar los resultados, se podrá realizar una búsqueda similar a la realizada por el conocido buscador google. Para ello se debe tener en cuenta las siguientes pautas:
- Uso de comillas para búsqueda exactas. "Expediente ayuda familia" entre comillas el sistema solo devolverá aquellos expedientes que contengan dicha cadena exacta en alguno de sus descriptores.
- Se puede excluir un criterio de una búsqueda de modo que no incluya una varias palabras. Para ello, bastará con indicar un guión por delante de la palabra a ignorar.
- El sistema permite el uso de comodines en las búsquedas haciendo uso del asterico *. El asterisco puede reemplazar cero o más caracteres. Si introducimos famili* el sistema buscará todos los expedientes que contenga la cadena famili.
- Por otro lado podemos hacer uso del signo de interrogación (?) siendo este también un comodín similar al asterisco que acabamos de comentar pero en el caso del interrogante solo reemplaza un carácter.
Con esto terminamos el video-tutorial de las búsquedas simples.
Interfaz de búsquedas complejas
Procedemos a mostrar las búsquedas complejas.
Como vemos tenemos disponible el buscador complejo en el menú de cada archivo. Este buscador accede al formulario de búsqueda compleja.
A diferencia de la búsqueda simple el sistema ofrece funcionalidades de búsqueda y recuperación para cada nivel de archivo en función de los metadatos introducidos o en función de la serie seleccionada.
Una vez se accede, el sistema solicita el Tipo de búsqueda. El usuario debe introducir si desea realizar una búsqueda de Expedientes o de Documentos.
Una vez se selecciona una opción, el usuario deberá elegir el depósito del archivo donde desea realizar la búsqueda.
El sistema muestra un desplegable con todos los depósitos (físico o electrónicos) disponible para ese archivo. Si solo se dispone de uno el sistema autoseleccionará por el usuario la opción posible.
Si existierá más de un tipo de contenido o esquema de metadatos, accesible según las politicas del usuario, y definido para la entidad buscada, es decir Expediente o Documento, el usuario deberá de seleccionar el Tipo de contenido en cuestión.
El sistema desplegará un formulario con todos los descriptores configurados para la búsqueda, de cara a poder establecer los criterios de filtrado.
En el formulario de búsqueda podemos especificar:
Texto de búsqueda global que permite buscar por cualquier término de cualquier descriptor. Su funcionamiento es similar al de la búsqueda simple permitiendo comodines, exclusiones, etc.
Se permite seleccionar una serie documental del Cuadro de Clasificación por el que realizar la búsqueda. Para ello, el sistema muestra una ventana emergente donde se podrá buscar la serie documental en cuestión.
A continuación además del criterio de búsqueda rápida y de poder seleccionar una serie, se permite buscar por metadatos. Para ello el sistema muestra una serie de campos o criterios de búsqueda que coinciden con los descriptores o esquema de metadatos definido para el tipo de contenido seleccionado.
Dependiendo del tipo de metadato y las restricciones configuradas, el formulario mostrará: un campo de texto libre, una lista de valores acotada, un calendario para poder establecer la fecha deseada, etc.
Para finalizar, pulsaremos sobre el botón Buscar lo que hará que el sistema seleccione y muestre el listado resultados que cumplen los criterios de filtrado establecidos por el usuario.
En la parte inferior, el sistema indica el número de resultados encontrados.
Una funcionalidad muy útil es que sistema ofrece a cada usuario guardar las búsquedas preferidas y cargarlas posteriormente en el sistema.
Para ello, bastará con pulsar el botón inferior Guardar. El sistema mostrará una ventana emergente donde se le solicitará al usuario introducir un nombre de la consulta a guardar.
Para hacer uso de las búsquedas guardadas, el usuario pulsará sobre el botón Cargar Búsquedas situado en el parte superior de la pantalla de búsqueda. El sistema mostrará una ventana emergente con las búsquedas guardadas a nivel de sistema y para su usuario en concreto. El usuario podrá seleccionar una y el sistema automáticamente precargará el formulario de búsqueda con los criterios ya preestablecidos.
Interfaz de búsquedas avanzadas
Por ultimo vamos a ver las búsquedas avanzadas del sistema.
Para poder acceder a las búsquedas avanzadas tenemos disponibles dos opciones la primera desde el menú de cada archivo donde encontramos la opción de buscador avanzado o también tenemos disponible desde el buscador complejo la opción de redirigirnos al buscador avanzado.
A diferencia de las búsquedas simples y complejas, la búsqueda avanzada permite realizar búsquedas de expedientes/documentos con campos asociados a otras entidades relacionadas con estos como puedan ser actividades, regulaciones, agentes, etc.
Un ejemplo de ello seria buscar expedientes cuya actividad tenga la materia Ganadería y el ámbito de la Serie documental sea autonómico.
Una vez se accede a la búsqueda avanzada ya sea de un modo u otro se nos muestra un formulario. Debemos seleccionar si queremos realizar una búsqueda de Expedientes o de Documentos.
El sistema desplegará un formulario donde podemos hacer uso de filtros.
Para ello el sistema nos muestra un desplegable con todos los descriptores de las distintas entidades relacionadas con ese tipo de contenido seleccionado.
El usuario puede acotar la lista desplegable escribiendo en la caja de texto.
Al igual que en el resto de busquedas el Texto de búsqueda global. Permite buscar por cualquier término de cualquier descriptor haciendo uso de comodines, exclusiones etc esta vez teniendo cuenta las entidades relacionadas.
Al igual que en las busquedas complejas se permite al usuario guardar los criterios de su busqueda.
además como vemos se permite exportar los resultados de las busquedas
Con esto terminamos de mostrar brevemente las principales funcionalidades de las búsquedas de gede, si desea más información no dude en contactarnos.
Fin de la transcripción del vídeo.
Transcripción del videotutorial G·EDE: Cuadro de Clasificación
Introducción
Bienvenidos al videtutorial de la gestión del cuadro de clasificación. El objeto del presente video es facilitar la compresión de la entidad nivel del cuadro y la entidad serie documental así como el uso de la interfaz gráfica a la hora de realizar las funcionalidades ofrecidas en la gestión del cuadro de clasificación.
Vista General de la gestión de cuadros
El cuadro de clasificación constituye el elemento fundamental del sistema . Es una la estructura jerárquica o mapa documental en la que se basa la recogida y clasificación de la documentación en la herramienta.Para ello, previamente han de definirse desde la Gestión de metadatos, el conjunto de descriptores para el tipo de entidades ‘nivel del cuadro’ y entidades ‘serie’.
Las entidades tipo nivel de cuadro no son otra cosa que los niveles de la estructura jerarquica, los cuales el sistema permite describir.
Las entidades tipo serie son las series documentales a las que va a parar la documentación del sistema.
Además la serie documental permite organizar los documentos en expedientes o agrupaciones, las relaciones entre los mismos y definir la valoración asociada a la serie.
Cuadro de Clasificación
Procedemos con el videotutorial para el uso de la interfaz grafica de la gestión del cuadro de clasificación. Podemos acceder a el mediante el modulo de administración.
El sistema de Gestión documental y Archivo permite la configuración de diferentes Cuadros de Clasificación que den respuesta a los diferentes fondos de una organización. Desde esta pantalla podemos visualizar y gestionar los diferentes cuadros de clasificación.
Para crear un nuevo cuadro pulsaremos sobre Añadir cuadro lo cual nos lleva a un formulario donde podemos describir el Cuadro de clasificacion. Estamos dando de alta un cuadro de clasificacion es decir un fondo documental, por lo que previamente han de estar definidos desde la Gestión de metadatos el conjunto de descriptores para las entidades de tipo ‘Nivel del cuadro’.
Para cargar el formulario de alta debemos seleccionar un tipo de contenido, ya que el conjunto de descriptores que aparecen en pantalla varian en función del tipo de contenido seleccionado. Este tipo de contenido no es más que los diferentes esquemas de metadatos definidos para la entidad nivel del cuadro. De este modo el sistema permite que los diferentes niveles del Cuadro de Clasificación puedan describirse con esquema de metadatos diferentes. Una vez seleccionado el tipo de contenido que se desea crear se deberá rellenar el formulario que aparece en pantalla y que permitirá su descripción.
En el formulario observamos diferentes tipos de campos en función del tipo de metadato definido (texto, fecha donde en el calendario tendríamos que seleccionar una fecha y darle al botón aplicar, texto enriquecido que permite definir estilos y formatos al texto, ): tenemos los campos obligatorios marcados con un asterisco rojo y los autocalculados los cuales se rellenan automáticamente por el sistema no se requieren al usuario. Además algunos de los campos cuentan con ayuda contextual que facilita la comprensión del mismo.
Cuando se hayan rellenado los datos, se pulsará sobre el botón Guardar, lo que creará un nuevo fondo en el sistema. Al lado del botón Guardar encontramos también botones que permiten Limpiar los datos que se han introducido en el formulario o bien volver a la pantalla anterior sin guardar los cambios. Una vez creado el cuadro podemos comprobar que los metadatos autocalculados han sido calculados por el sistema. Estos pueden haber sido calculados en función de normas, de datos de otros metadatos etc.
Opciones sobre el cuadro
Volviendo a la interfaz de gestion de cuadros podemos observar las acciones posibles a realizar sobre un cuadro de clasificación ya creado:
- Consultar
- Buscador de series.
- Listar series documentales
- Exportar series en formato PDF
- Exportar series en formato CSV
- Eliminar cuadro de clasificación siempre y cuando no exista documentación asociada.
Vista General de un cuadro
Usaremos la opcion de consultar para ver el detalle del cuadro y explorar para acceder a la vista general de un cuadro de clasificación. Desde la vista general del cuadro de clasificación podemos observar su estructura jerárquica mediante un árbol que facilita navegar por los distintos niveles. Además como podemos ver que la herramienta nos brinda la posibilidad de una búsqueda rápida de nodos mediante el filtrado: bastaría con que el usuario pudiera introducir un criterio de filtrado y al pulsar el botón buscar, el árbol se filtra en función del valor introducido, como vemos mostra únicamente aquellos niveles cuyo código o descripción coincide con el criterio establecido.
Sobre cada uno de los niveles de la estructura documental del fondo se permite:
- Consultar, haciendo click sobre el nodo
- Eliminar cuadro de clasificación siempre
- También para estructurar a más bajo nivel el fondo documental podemos añadir un nuevo nivel.
- Esta acción como vemos nos lleva a un formulario de creación similar al de creación del fondo documental donde podemos completar los metadatos descriptivos del nivel.
- Además de crear un nodo hijo podemos crear Serie, lo que conlleva que se cree una serie documental y se rellenen sus metadatos.
- Como vemos el formulario de creación es diferente al fondo ya que son entidades diferentes y los tipos de contenidos asociados poseen metadatos diferentes.
- Volviendo a las opciones ofrecidas sobre un nivel del cuadro vemos que en caso de querer reubicar una serie o nivel podemos simplemente moverla haciendo uso de este boton.
- eliminar mientras que no haya documentación asociada a la serie
- editar lo que como vemos muestra un panel con la información precargada que podemos modificar.
- Otra funcionalidad muy util es la buscar series documentales. Que permite buscar todas las series relacionadas, este buscador además nos ofrece la facilidad de ver las entidades de estas series relacionadas.
- cerrar para no permitir nueva documentación
- crear tabla de valoración lo que nos permite dar una valoración a la serie y establecer su dictamen. Para ello debemos adjuntar información sobre la selección, conservación, eliminación de los expedientes de esa serie.
Buscador de series
Volviendo a las operaciones permitidas por un cuadro, vemos que al igual que los niveles se ofrece la búsqueda de series relacionadas.
Editar cuadro de clasificación
Podemos tambien realizar la edición de los datos de un cuadro. Se nos muestra un formulario precargado y al igual que en el alta hay datos que se autocalculan.
Listar series documentales
Se nos ofrece la posibilidad de listar series documentales lo cual nos muestra todas las series asociadas en formato listado en lugar de estructura jerárquica en modo árbol como vemos en la vista general.
Exportar series en formato PDF o CSV
Exportar series en formato PDF o CSV permite exportar de forma detallada donde podemos visualizar el numero de expedientes y documentos que contiene cada serie, además nos permite visualizar la fecha de apertura, fecha de cierre y datos de tabla de valoración.
Eliminar cuadro de clasificación
Por ultimo también nos permite eliminar un cuadro de clasificación siempre y cuando no contenga series con documentación asociada.
Fin de la transcripción del vídeo.
Transcripción del videotutorial G·EDE: Gestión de Metadatos
Introducción
Bienvenidos al videotutorial de la gestión de metadatos. El objeto del presente video es facilitar la compresión de los tipos de contenido y sus configuraciones, así como el uso de la interfaz gráfica a la hora de configurarlos.
La gestión de tipos de contenido es el elemento más indispensable del sistema.
Es donde se permite definir los diferentes esquemas de metadatos o conjunto de descriptores para los diferentes tipos de entidades que la herramienta gestiona.
Se denomina tipo de contenido a la entidad concreta susceptible de guardar información relacionada con un expediente, documento electrónico o firma electrónica.
El sistema permite crear tipos de contenido para las diferentes entidades existentes como son Expediente, Documento, Serie, Nivel de cuadro, Actividad, Regulación, Estructura compleja y Agente.
Cada tipo de contenido creado permite definir un nuevo esquema de metadatos diferentes y en función de la entidad relacionada. De esta manera posteriormente las interfaces asistirán de manera que se puedan seleccionar estos tipos de contenido.
Interfaz de gestión de tipos de contenido
Procedemos con el videotutorial para el uso de la interfaz grafica de la gestión de tipos de contenido. Podemos acceder mediante el modulo de administración.
La interfaz ofrece un listado de tipos de contenido asociados a la aplicación.
Desde esta pantalla se permitirá crear un nuevo tipo de contenido, para ello haremos uso del botón ‘Añadir tipo de contenido’
Añadir tipo de contenido
Esto nos muestra una ventana emergente donde debemos rellenar el formulario de alta. Por cada tipo de contenido se deberá de introducir su nombre, descripción, fuente de datos, tipo de entidad, soporte y si extiende a otro tipo documental.
De este modo un tipo de contenido esta compuesto por todos sus metadatos configurados y todos los metadatos de los tipos de contenidos de los que extiende.
Descargar script
Por otro lado el sistema ofrece la posibilidad de generar y descargar un script con los tipos documentales y todos sus datos. Para posteriormente ser cargados en otro organismo.
Consultar el tipo de contenido
Como podemos observar cada tipo de contenido nos ofrece una serie de funcionalidades, como son consultar el tipo de contenido, modificarlo, cambiar la vigencia, previsualizaciones o configurar sus categorías.
Comezaremos viendo la consulta del tipo de contenido, para ello haremos uso del botón consultar.
Como vemos se nos ofrecen multitud de datos sobre el tipo de contenido como su nombre, tipo de entidad, soporte y descripción.
En la parte inferior observamos la información sobre los metadatos, configuracion, restricciones, obligatoriedad y valores por defecto:
Los metadatos
Desde la pestaña de metadatos, el sistema permite crear nuevos metadatos indicando por cada uno de ellos:
- el nombre, la descripción, si es o no editable,
- si puede o no tener múltiples valores,
- el tipo de dato que es donde podemos elegir entre (texto, numero, fecha , tipo enlace, texto enriquecido, fichero, estructura compleja, tipo entidad como expediente, documento, firma, serie, actividad, regulación, agente)
- si el metadato es obligatorio, indexable y un campo de ayuda. ,
Mientras no se hayan relacionado entidades para un tipo de contenido, el sistema permitirá editar y eliminar los metadatos configurados en el sistema. De otra forma, no se podrá puesto que el propio gestor documental ya contiene información y no permite la modificación o eliminación de metadatos en los modelos cargados.
Se permite asignar el metadato representativo del tipo de contenido que deberá ser siempre obligatorio y no múltiple.
Configuración
Desde la pestaña de configuracion podemos gestionar la información relativa a los metadatos de cara a los formularios dinámicos de alta y búsqueda de expedientes y documentos.
- Se puede configurar tanto el nombre, vigencia, si es indexable o no,
- si tiene filtro de búsqueda,la visibilidad en los formularios, visibilidad desde un préstamo.
- la confidencialidad del metadato es decir si es publico o restrigido y
- por ultimo también se permite la configuracion del tipo de soporte al que afecta ya que el sistema ofrece la posibilidad de que sean electronicos es decir compuestos por documentos electronicos, o soporte papel donde los documentos son en papel, ademas el sistema también ofrece la posibildiad de tratar con soporte hibrido donde encontramos expedientes compuestos tanto con documentos electronicos como documentos en papel.
Restricciones
Por cada metadato, se puede configurar restricciones que permitirán restringir los formularios de alta así como sus validaciones.
Como vemos podemos restringir el tamaño, acotar los valores permitidos, indicar una expresión regular a cumplir, asociarle un catalogo de tesauros, indicarle una lista externa de valores permitidos, etc.
Obligatoriedad
Desde la pestaña de obligatoriedad se nos muestran los metadatos y su condición de si es obligatorio o no, además de poder gestionar o editar dichas condiciones en la columna habilitada para ello de forma individualizada.
Si el metadato es condicional, además de tener en cada una de las filas la opción de editar también nos aparecerá la opción en la que podemos gestionar las condiciones.
Valores por defecto
desde la pestaña de valores por defecto se nos permite la posibilidad de automatizar los metadatos del tipo de contenido, pudiéndose indicar el valor por defecto con el que se autocompletará. Si bien, en función que el metadato sea editable o no, el sistema permitira modificar el valor al usuario.
Opciones por tipo de contenido
Volviendo a las funcionalidades ofrecidas por cada tipo de contenido dado de alta, desde el botón de opciones, podemos:
- modificar el tipo de contenido
- eliminar el tipo de contenido (en caso de que en el sistema no existan entidades relacionadas con dicho tipo documental)
- indicar su vigencia
- la previsualización de formulario de alta y
- la previsualización de de formulario de búsqueda
- por ultimo y una opción muy útil es la gestión de categorías del tipo de contenido
Categorías
Desde esta pantalla se permiten crear y consultar categorias para la ordenación de los metadatos.
Las categorías tienen un orden, en base al cual se muestran de menor a mayor.
Dentro de cada categoría también existe un orden para los metadatos dentro de esta. Para modificar el orden se hará uso de las las flechas de las acciones.
Con esto damos por finalizado el videotutorial de la gestion de tipos de contenido.
Fin de la transcripción del vídeo.
Transcripción del videotutorial G·EDE: Tablas de valoración
Bienvenidos al videotutorial de la consulta de tablas de valoración. El objeto del presente video es facilitar la compresión de las tablas de valoración y sus configuraciones, así como el uso de la interfaz gráfica.
Desde el módulo de administración disponemos de la posibilidad de consultar las tablas de valoración definidas sin necesidad de consultar la entidad afectada es decir la serie, expediente o documento.
La pantalla ofrece un listado con las diferentes tablas de valoración existentes en el sistema.
Las tablas de valoración permiten especificar los criterios de selección, conservación y eliminación de la documentación contenida en una serie. Estas tablas de valoración se definen desde la gestión del cuadro de clasificación y son asociadas a series.
El sistema también ofrece la posibilidad desde el detalle de un expediente o el detalle de un documento crearle una tabla de valoración, permitiendo así tener tablas de valoración a nivel de expediente y documento.
Como podemos observar la pantalla cuenta con diferentes pestañas para diferenciar las tablas de valoración para series o para expediente y documentos concretos. Se nos muestra claramente el código, los tipos de dictamen, la serie afectada, el periodo y los datos de la publicación pero ademas tenemos la opción de consultar en más detalle. Esto nos lleva a otra pantalla con más información. Desde esta pantalla podemos observar más datos como la documentación adjunta y por separado los criterios de valoracion, conservacion y selección en caso de que los tuviere
Fin de la transcripción del vídeo.
Transcripción del videotutorial G·EDE: Transferencias
Bienvenidos al videotutorial del modulo de transferencias. El objeto del presente video es facilitar la compresión de las funcionalidades ofrecidas y conocer el ciclo que sigue las transferencias en GEDE. Para realizar una transferencia en GEDE se deben realizar 3 pasos. Configuración, Solicitud y tramitación.
Configuración
Es decir conocer los tipos de transferencia y configuraciones necesarias. Donde veremos: PIPELINE – Tipos de transferencia, configuración depósitos, tablas de valoración.
Solicitud
Solicitud de transferencia desde el depósito origen. PIPELINE ORIGEN - Iniciar solicitud, Consulta, incluir expedientes, incluir unidades de instalación, asociar expedientes a unidades de instalación, generar relación de entrega, enviar solicitud
Tramitación
Tramitación en el depósito destino. PIPELINE DESTINO – Consulta, aprobación, ubicar, consulta informes, acta entrega, aceptación, informes, historico
Fin de la transcripción del vídeo.
Valor diferencial
Con la ventaja de usar software de fuentes abiertas
Posibilidad de trabajar con múltiples repositorios documentales de forma concurrente. Procesamiento asíncrono de peticiones.
Gestión de archivo físico. Control de depósitos físicos de documentación en soporte tradicionales no electrónicos.
Esquema de metadatos abierto y con posibilidad de un enfoque multientidad.
Independencia del Gestor Documental. Implementación del estándar CMIS.
Evita duplicidad de documentos electrónicos.
Software de Fuentes Abiertas
Clasificación archivística y calendario de preservación atendiendo a las políticas documentales de la organización desde la producción del expediente.